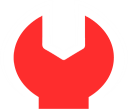
DFreight is No Longer in Operation
We regret to inform you that DFreight has officially ceased operations and is no longer offering services. We sincerely thank all our clients, partners, and supporters who have been part of our journey.
For any inquiries or outstanding matters, please contact us at [email protected]