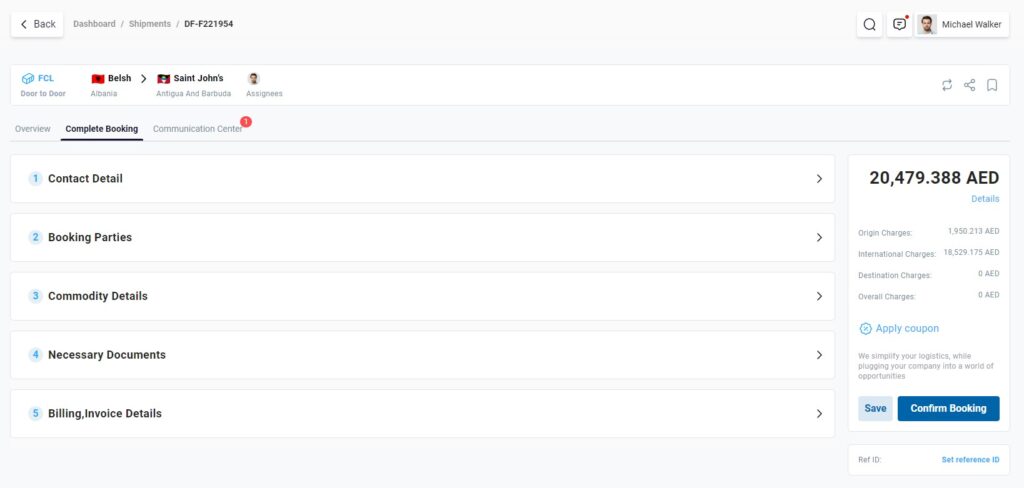Once you have selected the proposal that suits your needs, it’s time to complete your booking. To do so, click on the “Continue” button on the top-right corner of the proposal card and confirm the action by clicking on “Agree and Continue” in the dialog box that opens instantly.
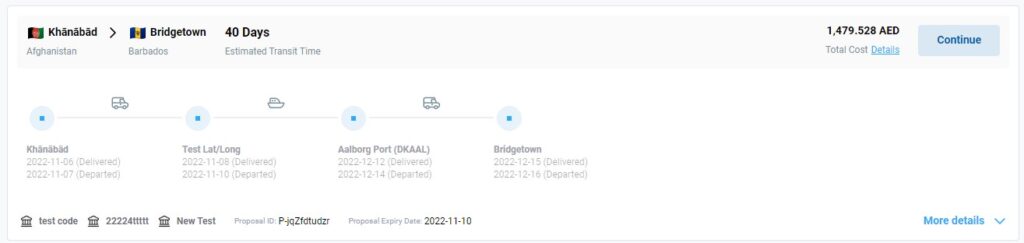
You can also go to the “Bookings” list page and click on the “Complete Booking” button to be directed to the Booking Form.
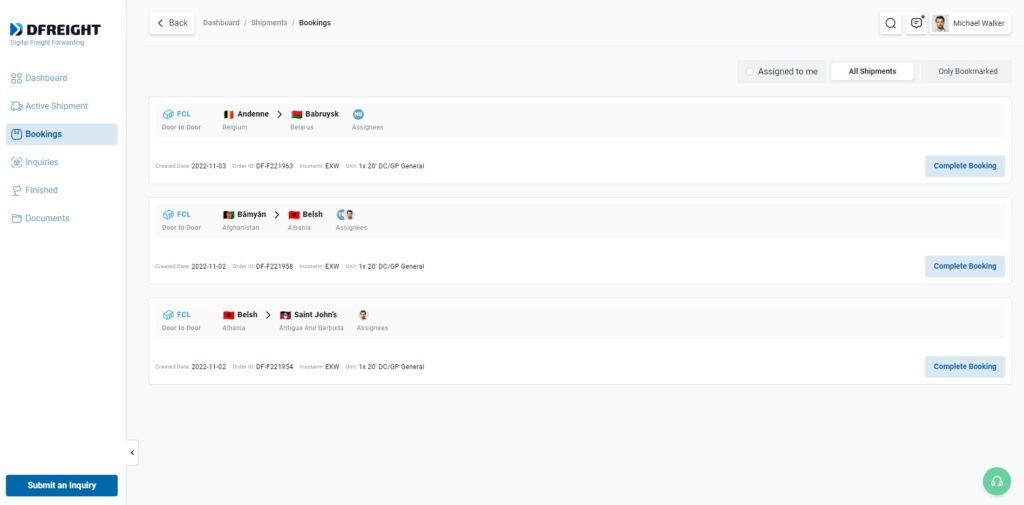
To complete your booking, you need to fill out five cards as the following:
- Contact Details
This information belongs to the person who will be the main contact point for this shipment. The fields on this card are default filled out using the customer’s profile information.
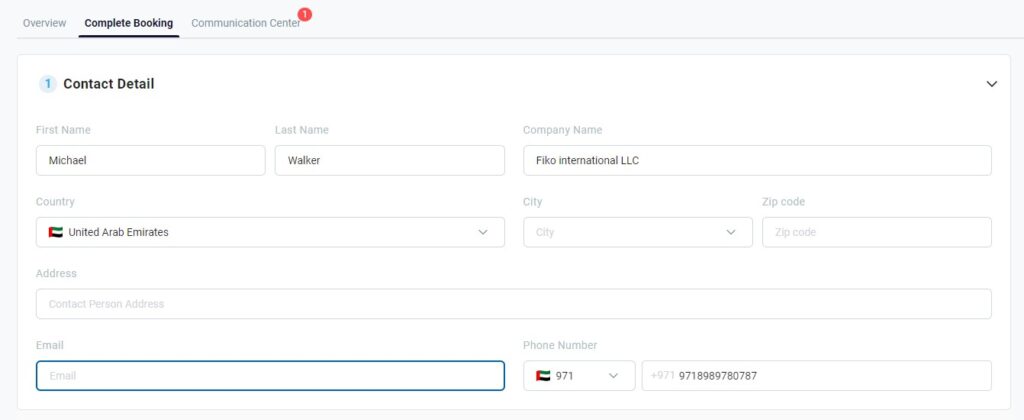
- Booking Parties
This section asks for the details of the parties involved in the shipment. By default, the Pickup Party is assumed to be the same as Shipper, and the Delivery Party and Notify Party are assumed to be the same as Consignee. However, you can add different details for these three additional parties as a customer.
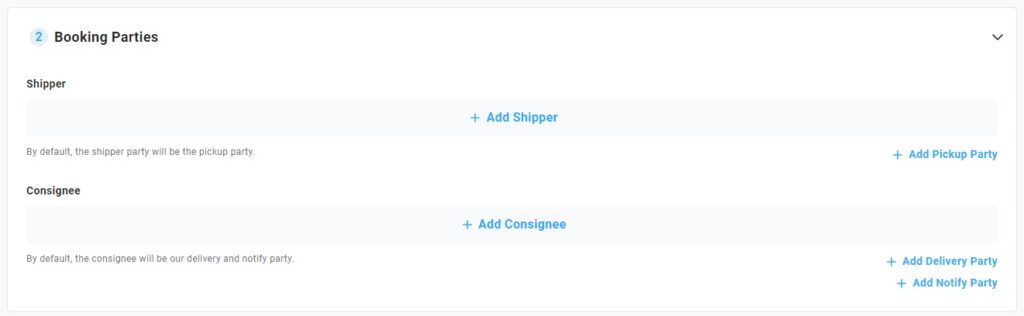
You will also have the option to create a new party or select from your previously created parties.
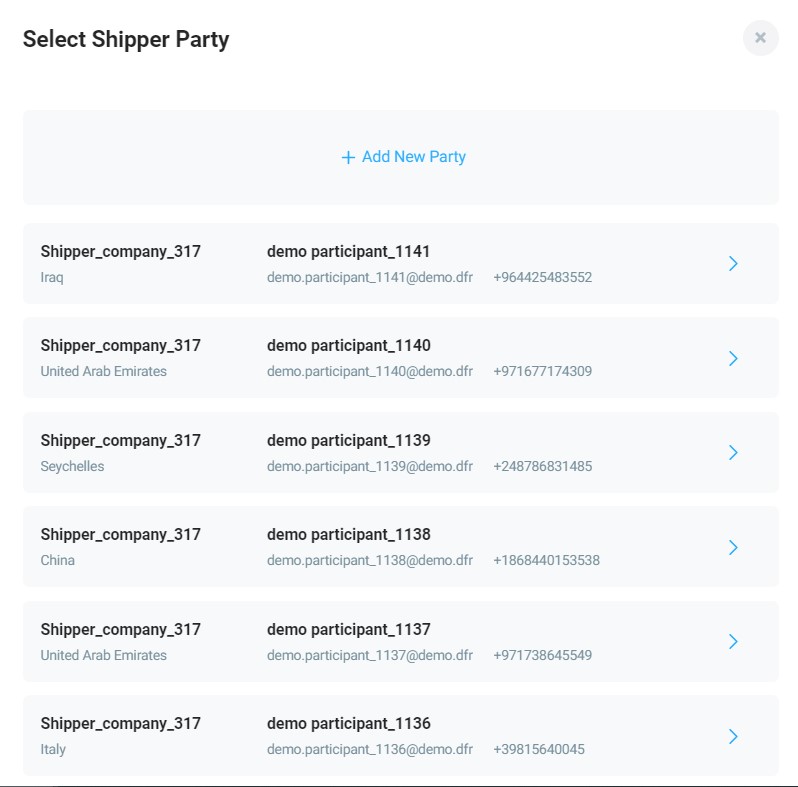
To create a new party, click on “+ Add New Party”, complete the form, and click on the “Add” button.
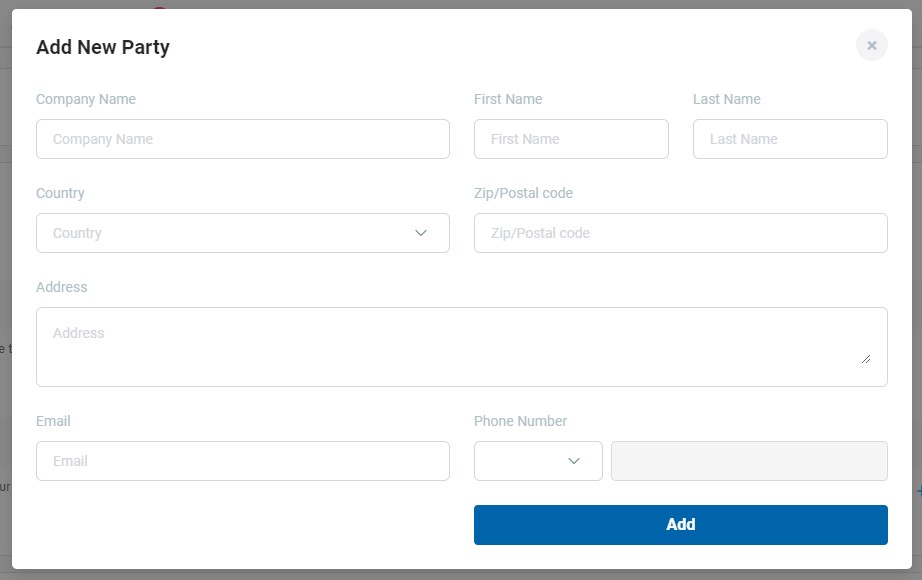
- Commodity Details
In the third card, you are required to provide details about the commodities you will ship. You must enter the “HS Code” and select the “Packing Type” for your shipment from the drop-down menu. You can also provide us with a description of your commodities if needed.
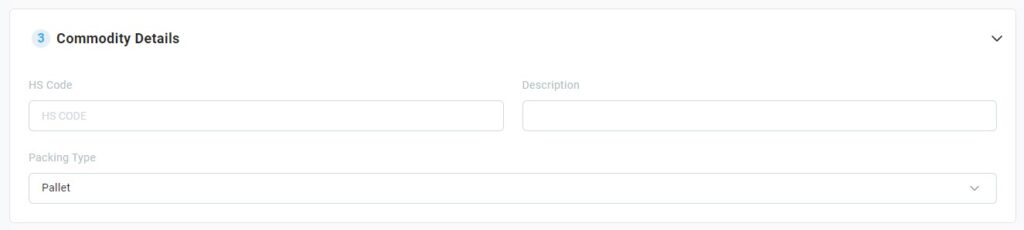
- Necessary Documents
You can upload documents related to your shipment order on the fourth card. Every document uploaded in this part will be saved in your Document Manager and can be accessed in the future for other shipment orders you may make.

To add a new document, click “Upload File” and browse your system to select the document. Then, select the “Document Type” from the drop-down menu and complete the “File Description” in the space provided in the related dialog box. Finally, click on “Add File” to complete the upload.
Note that your document’s file size must not exceed 100 MB.
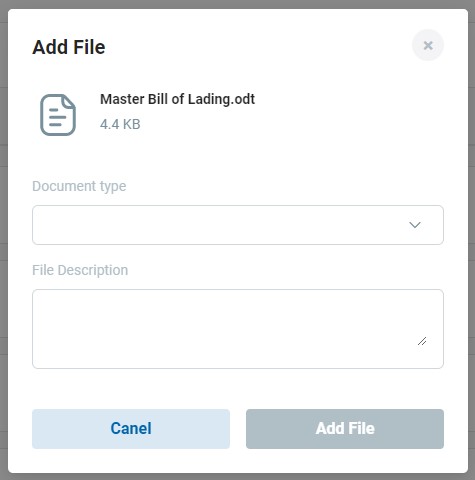
- Billing, Invoice Details
On the last card on your Booking Form, you need to provide details about the person/party required to pay for the shipment costs. You can select the shipper or consignee as the payer by selecting the option from the drop-down menu on “Shipment Role.”
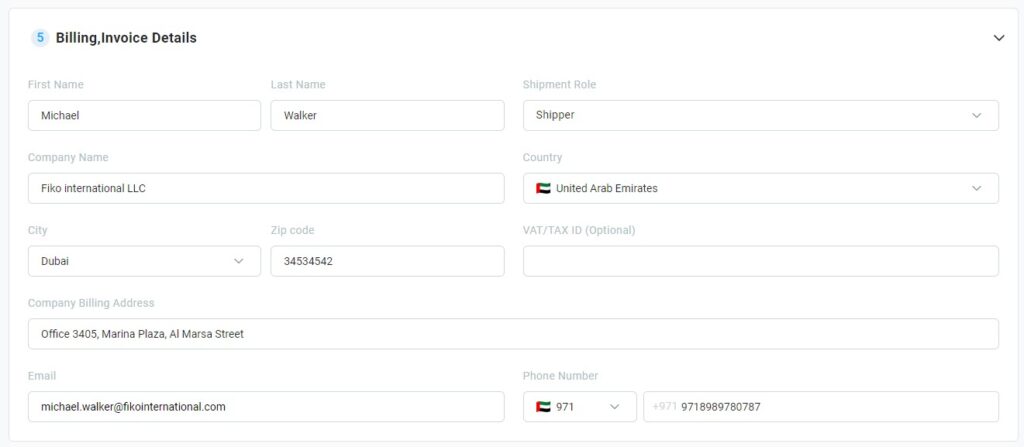
Once you have completed all five cards of the Booking Form, click on the dark blue button “Confirm Booking” on the right-hand side of the page to complete the booking process. You can also “Save” your booking at any stage to keep the information you have entered and return to it at a later time. After confirming your booking, you must wait until DFreight’s operators approve your booking. Once approved, your booking will turn into an “Active Shipment” and will be listed on the “Active Shipment” list page.