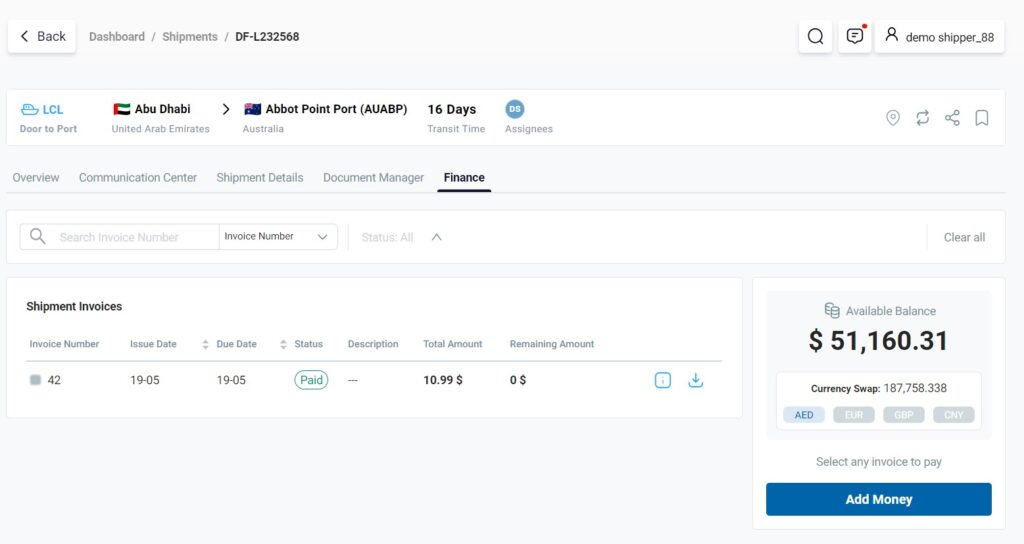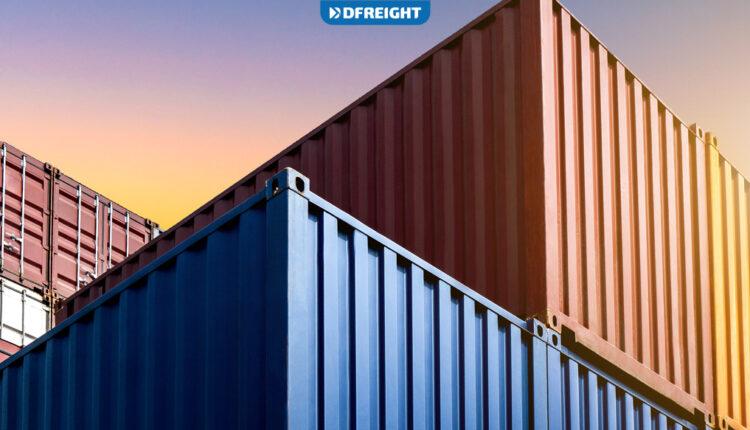The Finance Management System is a key feature of the DFreight Digital Freight Forwarding Platform that helps manage and optimize your financial operations. It provides a streamlined and secure way to track and monitor your financial activities, including invoicing, payments, and refunds.
With the Finance Management System, you can easily manage your shipments’ financial transactions in a secure place. This feature also offers real-time insights into your financial performance, so you can make informed decisions and ensure that your business runs smoothly. In short, this system is intended to enhance financial interactions with our customers and back-office financial processes.
The DFreight Finance Management System enables our back-office users to issue invoices quickly and easily. The system informs you of all invoices related to your shipments. You will be able to pay for your invoices and also access a wallet to manage your payments.
How Does the Invoice and Payment Process Work?
- The DFreight back-office user issues an invoice for each of your shipments.
- You can view and pay each shipment invoice through your customer panel’s Finance page.
- Once you have paid an invoice, you need to wait for the DFreight back-office user to approve your payment.
- After each payment is confirmed, your wallet will be charged and the invoices will be settled.
How to Get Started
To start managing your shipments’ financial operations, click on the “Finance” tab in the Main Side Menu bar at the left-hand side of the platform screen. There are two main tabs on the Finance page:
Invoices
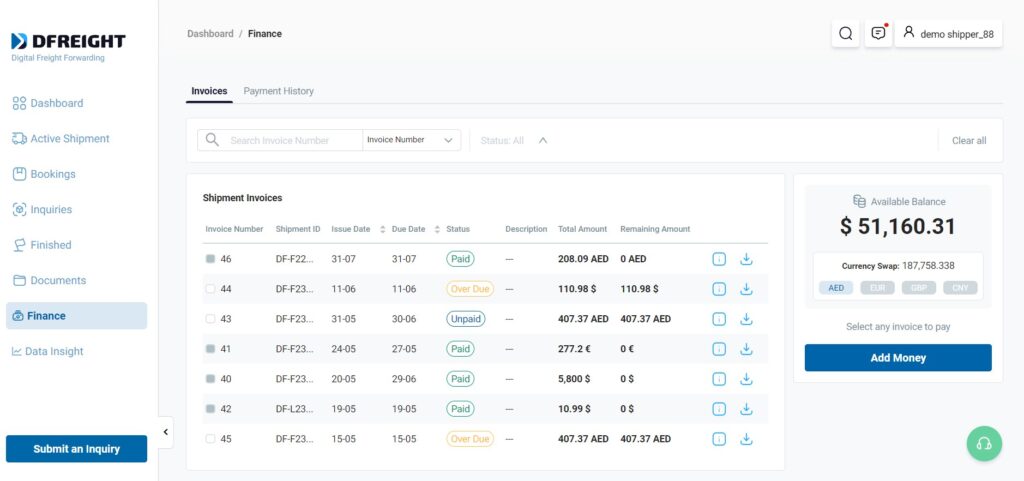
You can view a list of all the invoices issued by the DFreight back-office system and find out about their status in this section. Each shipment invoice is accompanied by an Invoice Number, Shipment ID, Date of Issuance, Due Date, Invoice Status, Description, and Total Amount.
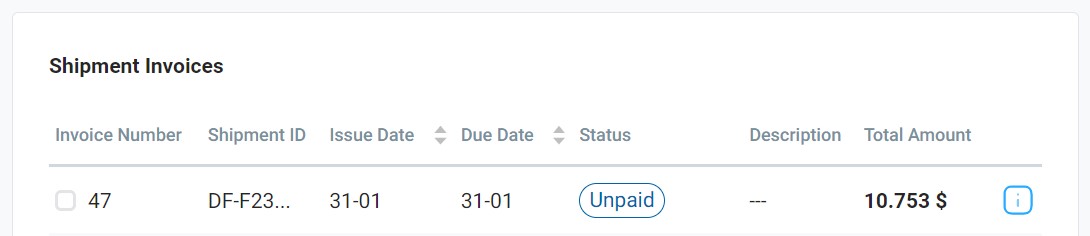
To view any invoice details, click on the “Info Icon” on the right side of each invoice row and see the Description and Cost Breakdown.

Invoice Statuses
- Unpaid: The invoice is not paid but its due date is not over yet.
- Overdue: The invoice is not paid and its due date has passed.
- Paid: The invoice is fully paid by the customer.
- Partially Paid: A portion of the invoice is paid.
- Voided: The invoice is canceled by the DFreight back-office system. Voiding an invoice cancels the invoice without deleting it.

Payment History
In this section, you can see a list of all invoices that you have paid previously. Each invoice payment is specified by its Transaction Ref. No., Payment Amount, Date of Transaction, Invoice Number, and its Status. You can see the payment details along with the payment status by clicking on the “Info Icon” on the right-hand side of each payment row.
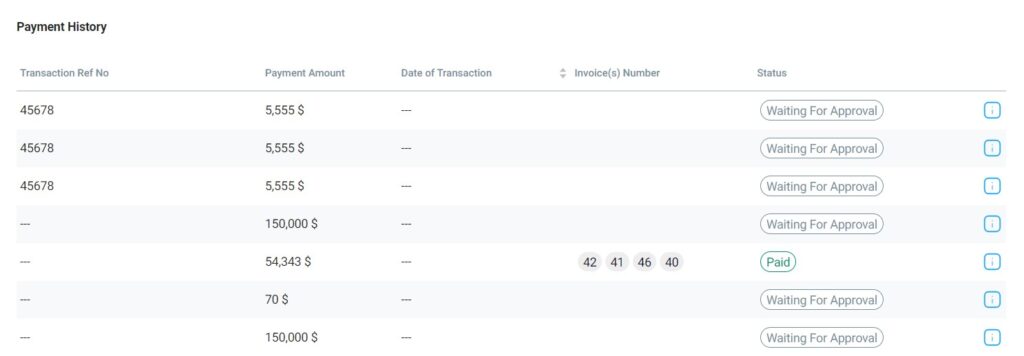
Payment Statuses
- Paid: The invoice has been fully paid by the customer and approved by the DFreight back-office system.
- Waiting for Approval: The invoice has been paid by the customer and is waiting for the DFreight back-office system’s approval.
- Rejected: The invoice has been rejected by the DFreight back-office system since it was overdue, unpaid, partially paid, or any other issue with the transaction process.
How to Search and Filter Shipment Invoices
To search for a particular invoice or filter invoices based on their statuses, you can use the “Search” feature at the top of the page.

You can search for invoices based on their Invoice Number or Shipment ID or sort them by checking any of the status boxes.
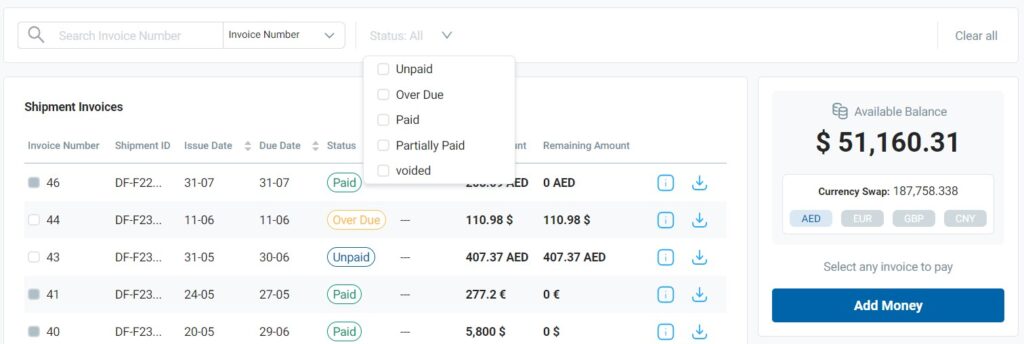
How to Pay for Multiple Invoices
If you are going to pay for a number of invoices at the same time, you can simply check the boxes next to each Invoice Number. As you select multiple invoices, the cumulative invoice total amount will appear on the right-hand side of the page, while displaying the number of invoices being paid and your Wallet Balance. To pay the selected invoices, click on the button and go through the payment registration process.
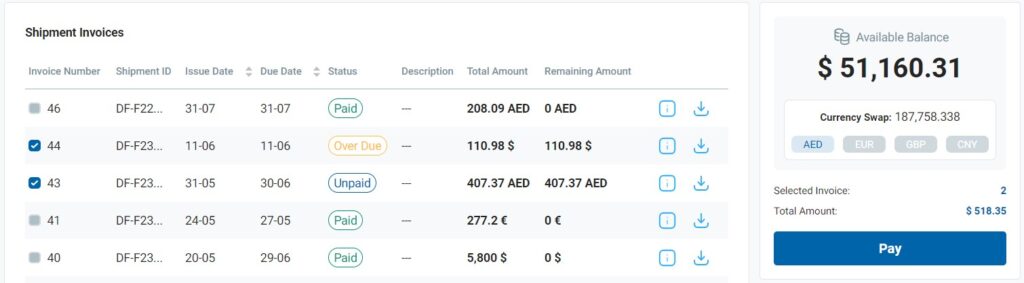
How to Charge My DFreight Wallet
In order to charge your wallet regardless of any invoices, you can simply click on the “Add Money” button and go through the payment registration process. As soon as your payment is confirmed by the DFreight back-office system, your wallet is updated with the new total balance.
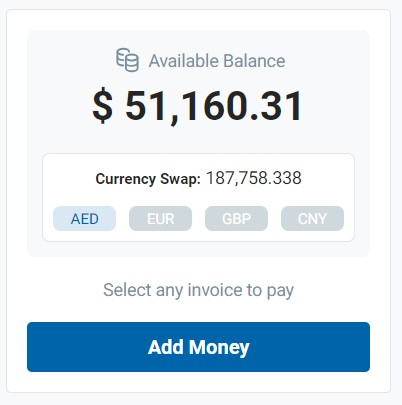
How to Manage Finance for a Specific Shipment
Once your shipment turns “Active”, the new tab “Finance” is added to the list of tabs at the top of the “Shipment” page in which you can view the invoices assigned to that shipment and submit payment for them. There is also the “Search” feature at the top from which you can search for shipment invoices by Invoice Number or filter them based on status. You will also have access to your DFreight Wallet and can charge it by clicking on the “Deposit” button.