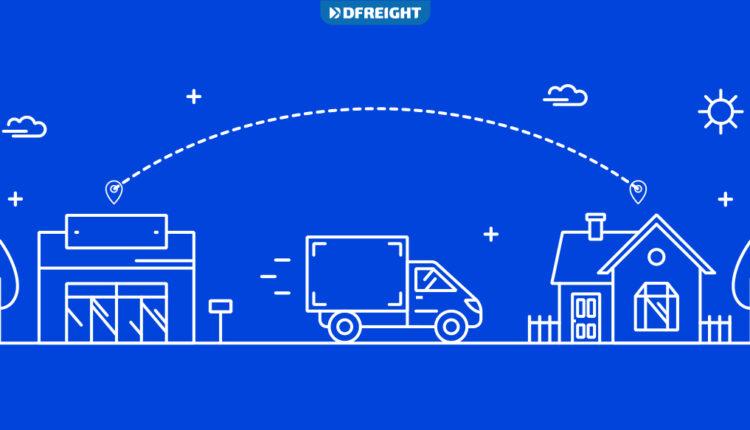Submitting an inquiry for your shipment order on the DFreight platform is as easy as ABC. You can submit an inquiry in a few minutes just with a few clicks.
To start, click the dark blue button “Submit an Inquiry” on the bottom-left of the platform screen. In this section, you will see two different options “Submit an Inquiry” and “Custom Clearance Only“. If you only want DFreight to do the customs procedure for you, choose “Custom Clearance Only”; if you want DFreight to do the whole shipping process, choose Submit an Inquiry. In the following, we will teach you how to submit your inquiry.
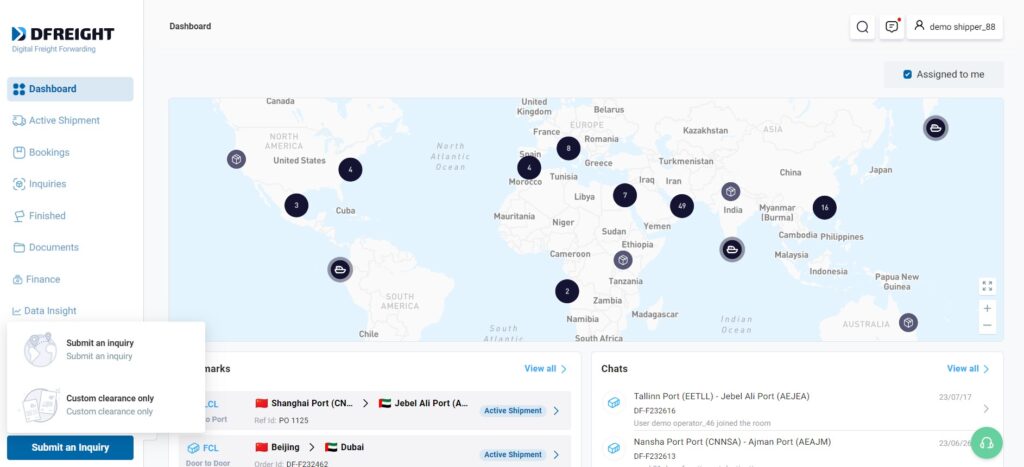
Submit an Inquiry for Your Shipment in 3 Easy Steps
You need to fill out three pages to complete your inquiry, but before that, you must select the mode of freight type you require for your shipment. There are three types of freight transportation as the following:
- Ocean FCL: Shipping Containers (Full Container-Load Shipments)
- Ocean LCL: Shipping Pallets, Boxes, and Crates (Less than Container-Load Shipments)
- Air: Shipping via Air Transport

Step 1: Addresses
In this step, you are required to select the Origin and Destination countries and ports/addresses for your shipment. There are two options listed in the Origin section: Door and Port. Selecting the Door option will prompt you to input the desired address, country, and ZIP Code. If you select the Port option, you will be able to select the desired port from the drop-down menus.
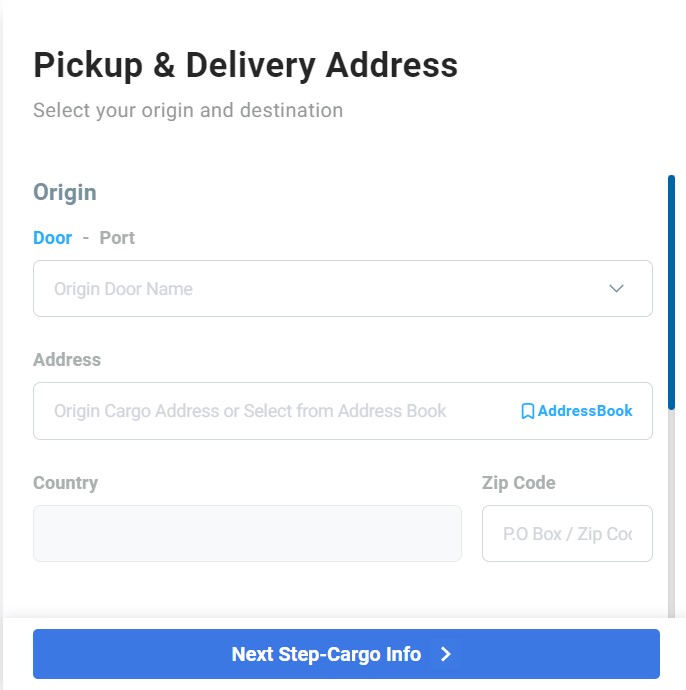
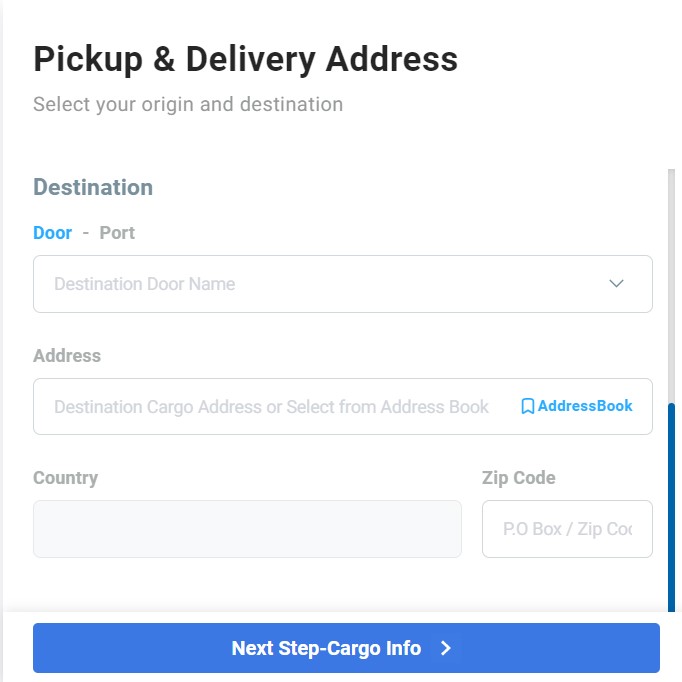
Step 2: Cargo Info
In step number 2, select “Shipment Method“, enter the value of the cargo in the platform, and then select the type of “Incoterm” from the drop-down menu. Note that incoterms shown to you depend on the origin and destination you selected before.
Finally, check the box “Customs Brokerage” if you want DFreight to go through the customs procedures on your behalf and “Insurance” if you’d like to purchase insurance for this shipment.
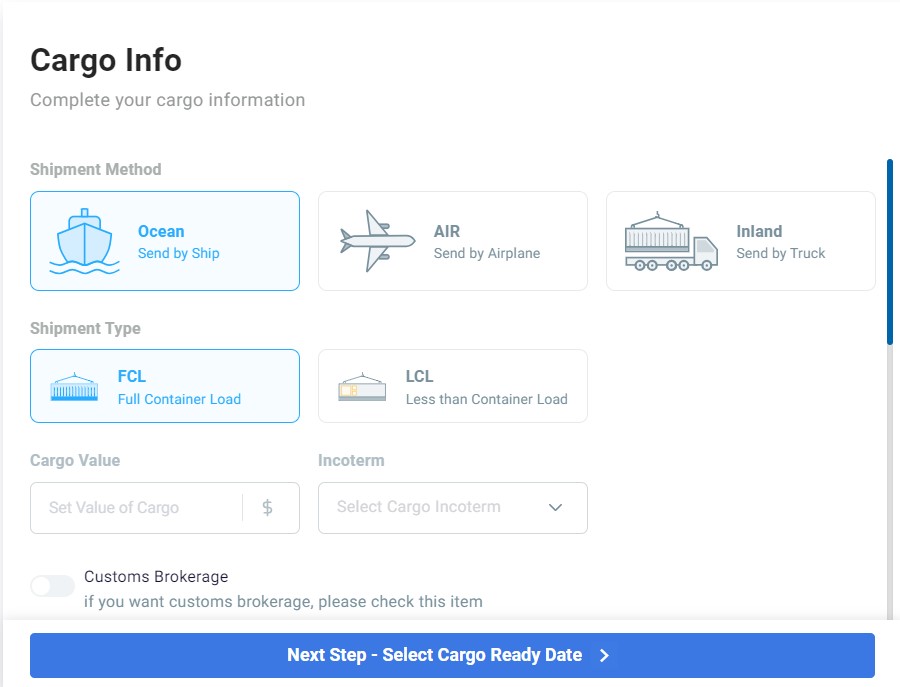
If you have a packing list, instead of manually filling in each part, you can easily upload your packing list.
If you choose the LCL shipment type, an option named Stackable Cargo will appear, using which you can specify whether your cargo can be stacked on top of each other or not.
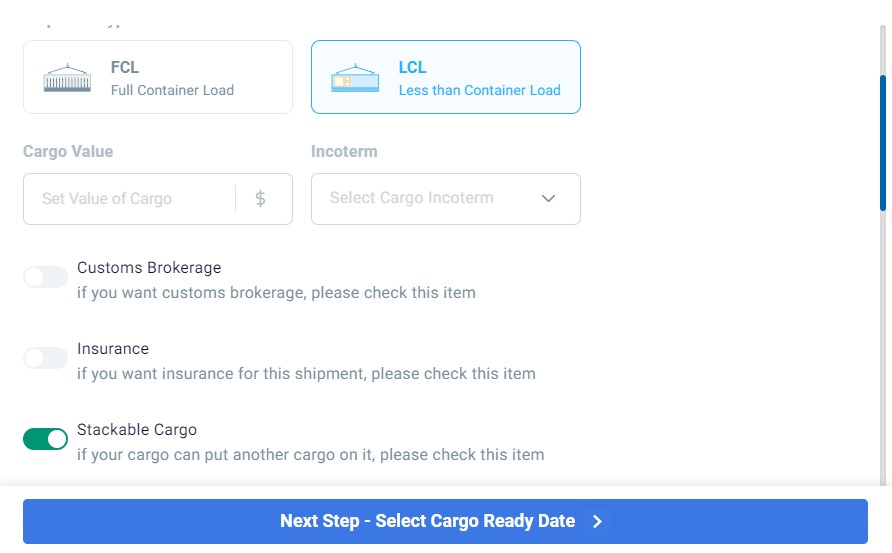
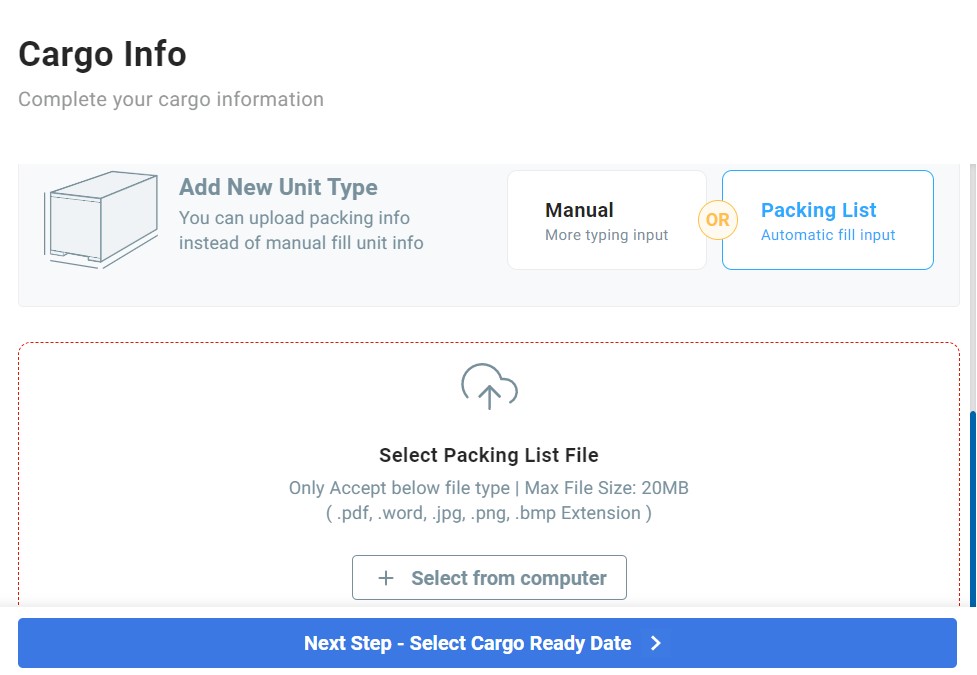
In the next part, you enter the specifications of the units. In this section, select the unit type from the drop-down menu, enter the number of units, and finally, temperature (if the cargo is a temperature-sensitive product).
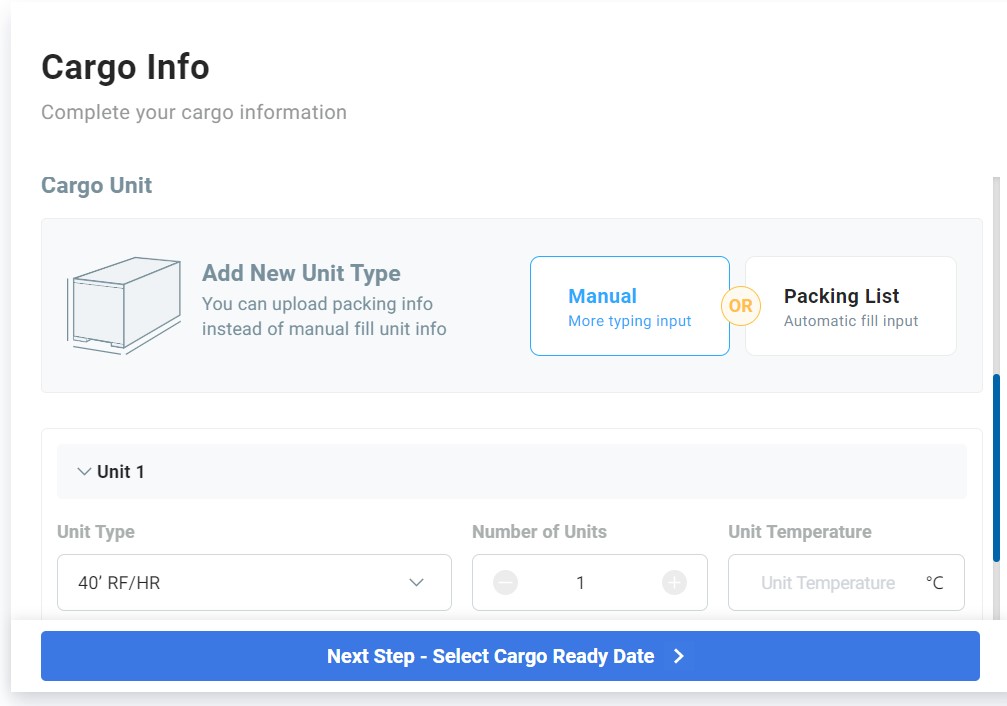
You can also select the status of the cargo in terms of general, overweight, dangerous, or perishable. You can add more rows for different unit types by clicking on +Add Unit.
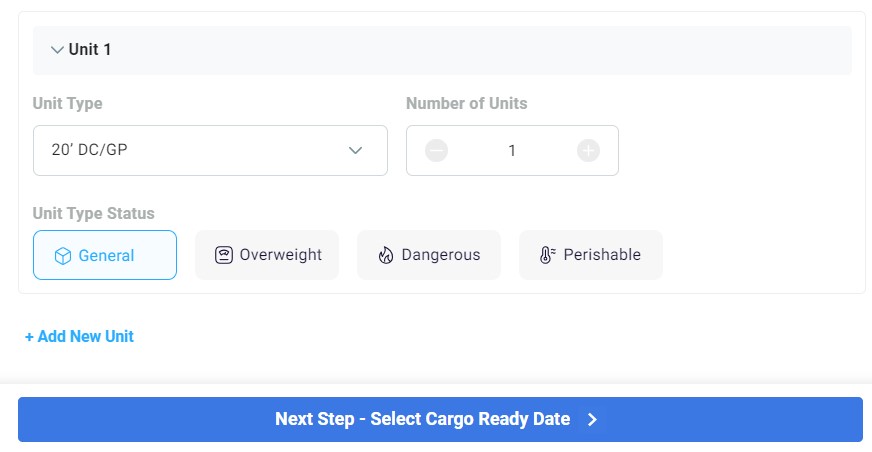
If your goods are classified as Dangerous, uploading the MSDS file related to this cargo is necessary.
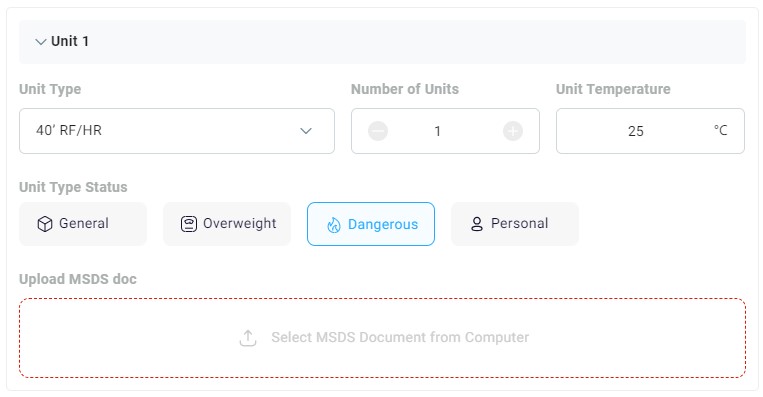
If you select Ocean LCL freight type, you will also be required to enter the “Dimension of Unit” (Length, Width, Height) and “Unit Gross Weight” of your shipment. Note that you can choose your measurement unit as meters, centimeters, or inches.
In this section, if you check “the option I don’t want “Don’t Have Dimension at the Moment” box, you can enter the Number of Units, Total CW (Chargeable Weight), and Total CBM (Cubic Meter) instead of dimensions.
CBM determines the amount of space your goods will occupy in the shipping container. DFreight offers a free and easy-to-use CBM calculator that will help you estimate the volume of your shipment. Simply input the shipment’s measurements, and our calculator will take care of the rest.
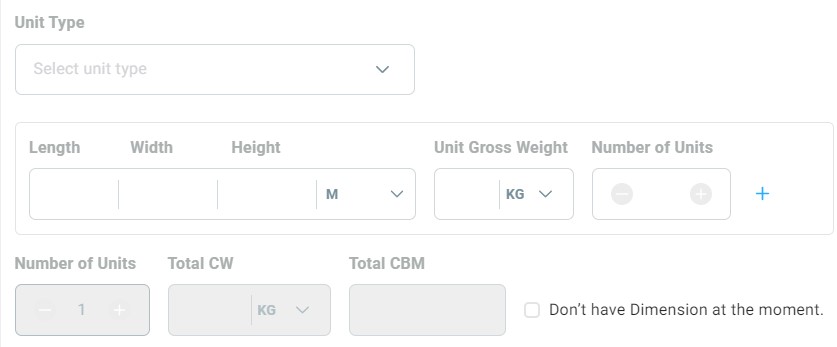
Step 3: Dates
In this step, easily select your ready date to send to the origin location and hit the next step.
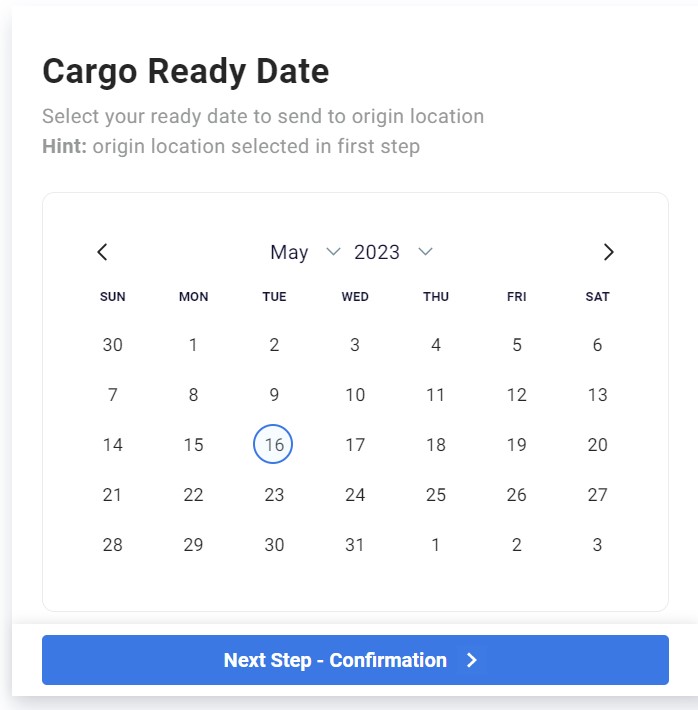
Now, you’re ready to submit your inquiry by clicking the dark blue “Submit an Inquiry” button.
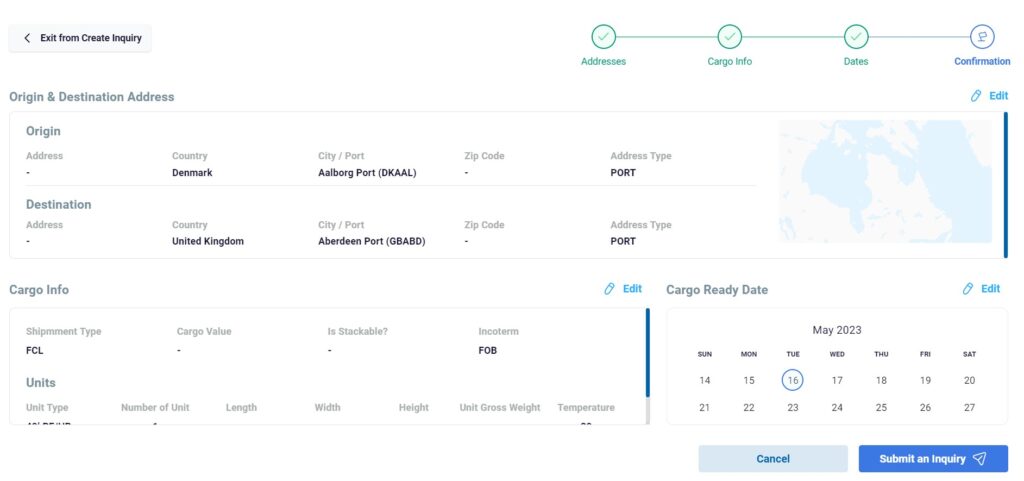
Once your inquiry is submitted, the system assigns a unique Order ID to your inquiry. You will be directed to the “Proposals” page to wait for relevant proposals to be prepared for you soon.