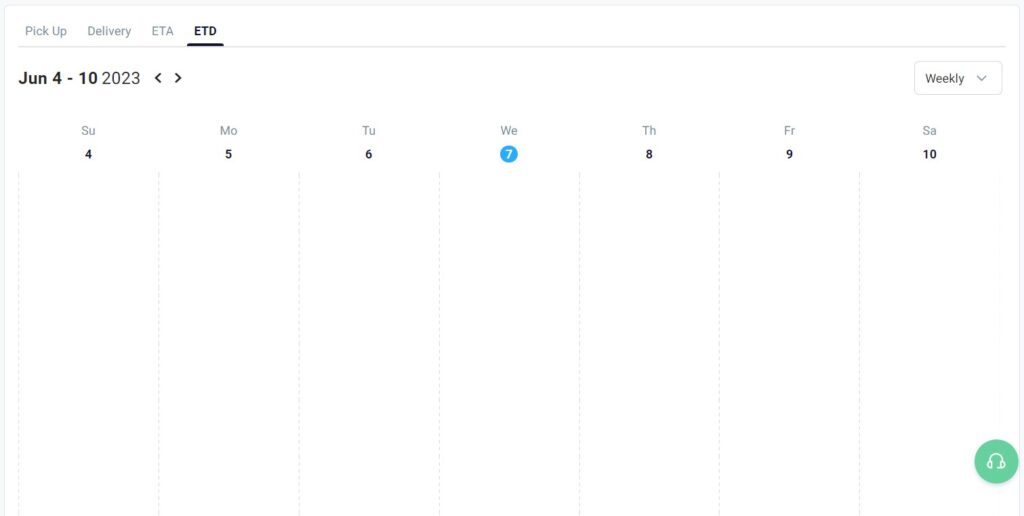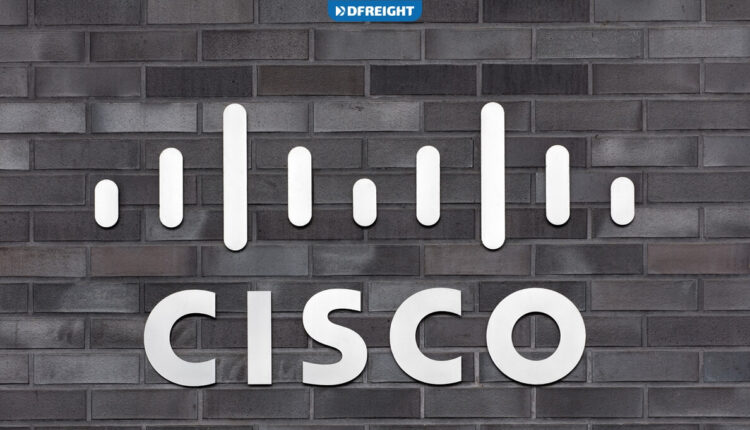The Dashboard is the first thing you see when you log into DFreight. It’s designed to give you a quick overview of your account and recent activity. From the Dashboard, you can easily access all the features of DFreight. The Dashboard is organized into sections to quickly find what you’re looking for.
Main Menu
The Side Menu bar on the left of your screen is where you’ll find all the main sections of DFreight. The menu is organized into sections to quickly find what you’re looking for.
- Dashboard: The Dashboard is designed to give you a quick overview of your account and recent activity. You land on your Dashboard page by default when you open your account.
- Active Shipment: This tab directs you to the “Active Shipment” page, where you see a list of your shipments and their latest milestone status. Active shipments are either in transit or about to be in transit (booked and ready to go).
- Bookings: On this page, you see a list of orders for which you have already selected a proposal but have not been activated yet as Active Shipments. Either you have not completed and submitted your booking forms, or our operators have not yet approved the booking form.
- Inquiries: The Inquiries page shows a list of inquiries you have already submitted, but either have not selected any proposals yet or have not been offered by DFreight. On this page, you can filter your bookmarked orders or see all the orders. You can also see the number of proposals offered for each order.
- Finished: This page shows a list of your finished orders as a history track of all your delivered shipments in one place from the date your account was created.
- Documents: The Documents page contains all the documents associated with your account, such as bills of lading, commercial invoices, packing lists, etc. You can search for a specific document by type, name, Order ID, or Ref ID.
- Finance: This page provides you with a streamlined and secure way to track and monitor your financial activities, commercial invoice, packing list, and payments.
- Data Insight: The data insight section is a powerful tool for businesses that are looking to optimize their supply chain operations. This section provides users with valuable insights into their shipping data, such as shipment history, carrier performance, and transit times.
- Submit an Inquiry: You can click on this button to create an inquiry for your shipment. This will open a form where you can enter information about your mode of freight type, unit type, and cargo info. You must first submit an inquiry to receive our proposals for your shipment. Click Here to learn more about “How to Submit an Inquiry.”
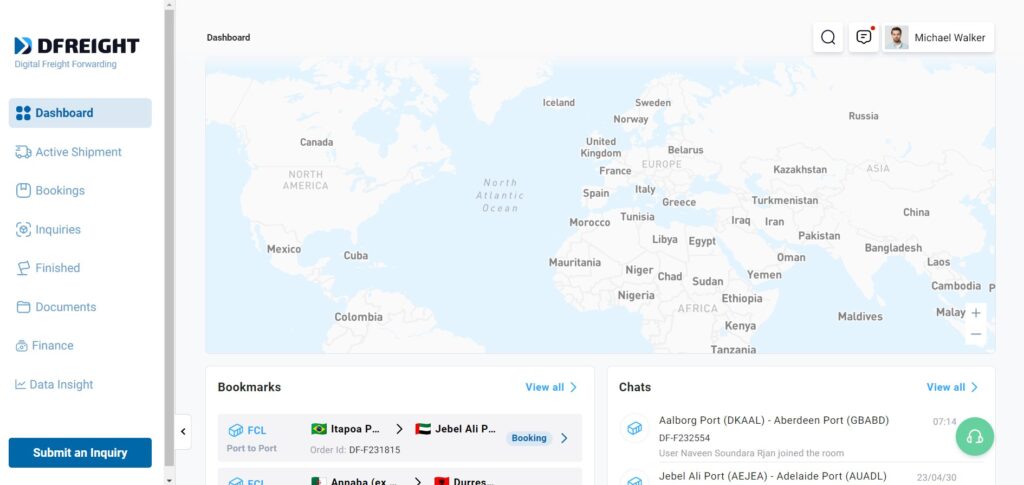
Dashboard Overview
The Dashboard is your gateway to the many features of DFreight. By taking a few minutes to familiarize yourself with the Dashboard, you’ll be able to make the most of DFreight and streamline your shipping process.
Map
The map is the first section you see on top of the Dashboard. On the map, you can see an icon indicating the location of your current active shipments’ main vessel. If you click on the icon, you can view the ETA (Estimated Time of Arrival) along with the Order ID and the Unit Type (Container Type and Size). Clicking again will direct you to the shipment’s order (Track & Trace) page, where you can see the route and shipment milestones.

Bookmarks
The Bookmarks section lets you keep your essential shipments on top when many shipments are running concurrently. When you have essential shipments, you probably need to keep an eye on them whenever you log into the platform.
If you click on the Right-Arrow on each shipment card, you will be redirected to that shipment page on which you can track your shipment. Once you’re done with a shipment (Finished Shipment), you can click on the Right-Arrow to go to the shipment page and uncheck the bookmark to remove it from the Bookmarks list.
The Dashboard Bookmarks section shows only three of your recent bookmarked shipments. If you want to view a complete list of your bookmarked shipments, click “View All“.
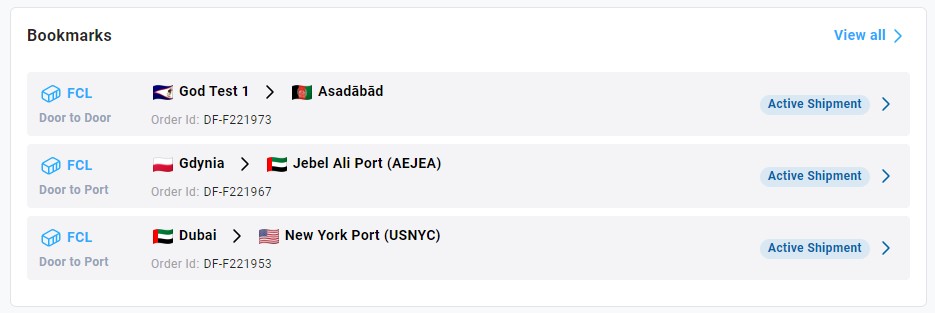
Chats
Chats is the section in which you can see the latest messages received for three of your shipments. You can click on each chat to go to the specific shipment order chat and get informed of the latest updates. If you click on “View All”, you will be redirected to the “Communication Center” page on which you can access a complete list of your shipments’ chats as well as the DFreight’s Help Chat (Quick Chat).
The Communication Center allows you to be constantly in touch with our operating, customs, and customer service teams. When all our teams are available for you in one place, you do not have to go through many calls and emails to get your questions answered. You can drop us a text message, and we will get back to you immediately.
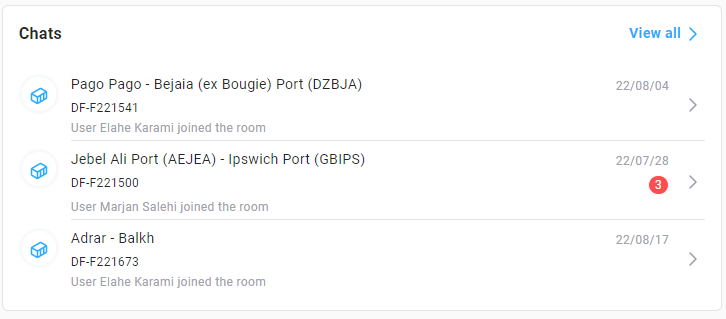
Exception Manager
The Exception Manager is a valuable tool designed to inform you of any delays, changes, or incidents in the shipment process. It can be used to identify issues and take appropriate action quickly.
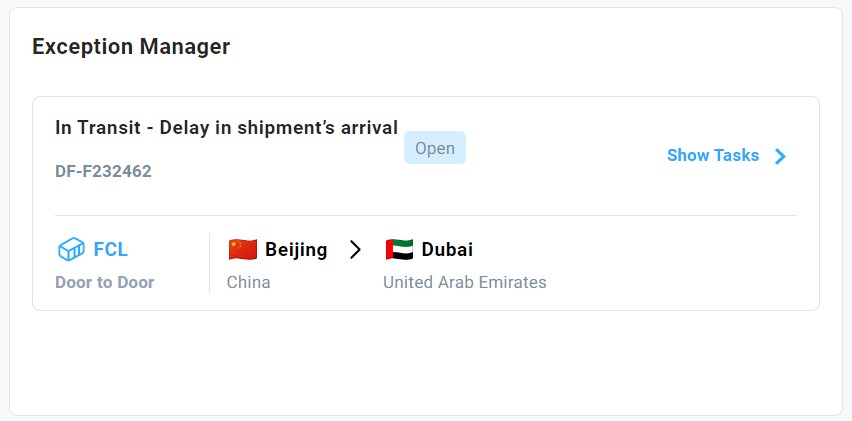
Tasks List
The Tasks List also helps you keep an up-to-date overview of the latest tasks assigned to your shipments, enabling you to go smoothly through the process from one step to another.
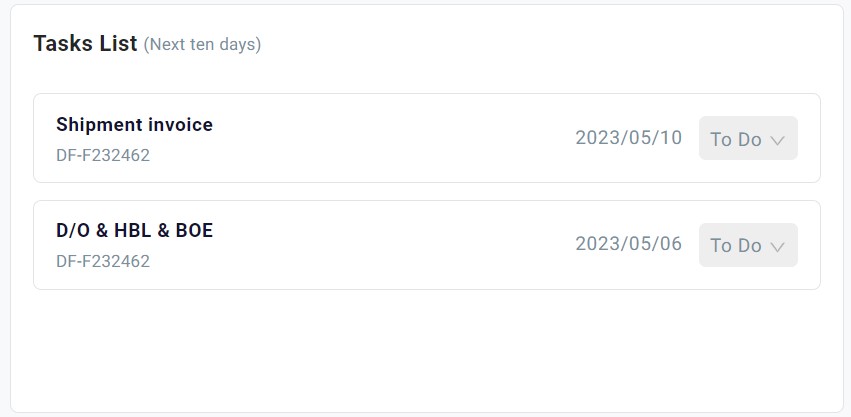
Calendar
And finally, the Calendar gives you a quick rundown of the crucial dates related to your shipments.
You can filter the information of your shipments based on 4 parameters and only see it in the calendar.
- Pick Up Date: In this section, the calendar of your shipments is shown based on their Pick Up time.
- Delivery Date: By selecting this tab, shipments are sorted by their Delivery time.
- ETA: In this tab, shipments are displayed based on the Estimated Time of Arrival of each one.
- ETD: In this section, shipments are displayed based on their Estimated Time of Departure.